Are you interested to know on How to Free up Memory Usage on PC ?. Then read this article and follow the steps specified in this article.
Random Access Memory, or RAM, is a vital part of any computer.
It is effectively the short term memory of your machine, and is used to store data and instructions that the processor needs to access quickly.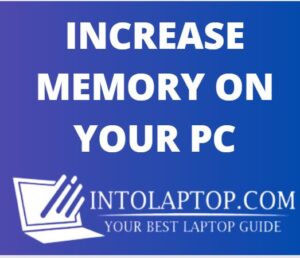
The more RAM you have, the more information your computer can store and the faster it can access it.
Your computer will also use RAM to store data that it is currently working on.
This includes any files that you have open as well as data that the processor is in the middle of processing.
If your RAM is full, it can lead to a slowdown in processing speed and can even cause your computer to crash.
Ways On How To Free Up Memory Usage On PC
Below are some of the simple ways that you can follow to free up some RAM and help keep your computer running smoothly.
Also, you can visit this page IntoLaptop.com/tips to find more about Laptop Troubleshooting Guide
1. Close any programs that you are not using
One of the simplest ways to free up some RAM is to close any programs that you are not using.
Every program that is open on your computer uses up a certain amount of RAM, so the more programs you have open, the more RAM is being used.
If you have any programs open that you are not using, simply close them by clicking on the top right corner of the window.
2. Restart your Computer
Sometimes, all your computer needs is a fresh start.
If you have been using your computer for a while and it seems to be running slower than usual, try restarting it.
This will close all open programs and clear out your RAM.
After your computer has restarted, you may notice an immediate difference in speed.
3. Update your Softwares
One of the reasons why your computer may be running slowly is because you have outdated softwares.
Programs often release updates that include performance improvements and bug fixes.
Updating your software is usually a simple process.
Most programs will have an update option in the Help menu.
For Windows programs, you can also check for updates through the Control Panel.
4. Add more RAM
If your computer is regularly running slowly, it may be time to upgrade your RAM.
Adding more RAM is usually a pretty straightforward process.
You will need to purchase the correct type of RAM for your computer and then install it in the empty slots on your motherboard.
5. Delete Temporary Files
Temporary files are created when you use certain programs on your computer. These files are not
needed once the program has been closed and can safely be deleted.
Deleting temporary files can help to free up some space on your hard drive and can also help to improve
your computer speed.
To delete temporary files in Windows, open the RUN Window from the Start menu and Type Temp and click Ok as shown below.
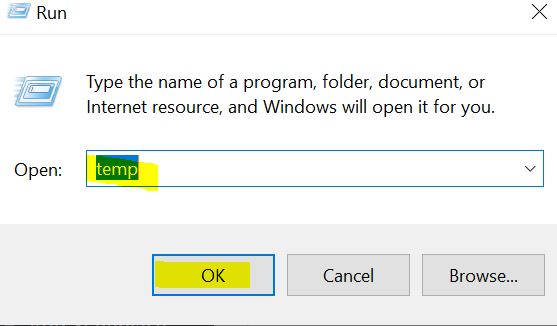
Then all Temp Files will get listed out. Press Ctrl+A keys in your keyboard to choose All files as shown below.
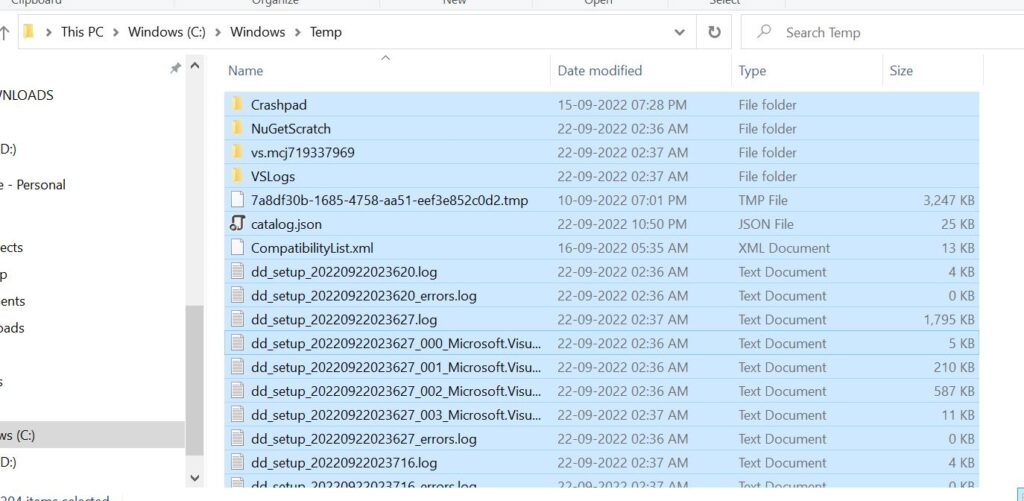
Then again press Shift+Delete keys in your keyboard and Choose Yes in Pop up window to delete all selected files as shown below.
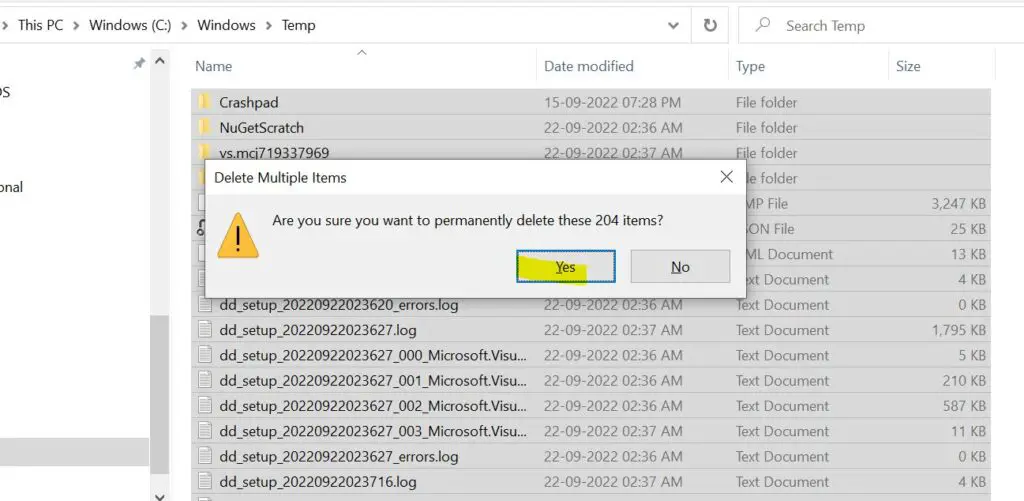
6. Uninstall Unnecessary Programs
Most people have a lot of programs installed on their PC, and many of them they don’t even use.
This can not only take up valuable space on your hard drive, but can also slow down your computer’s performance.
So its a good idea to periodically go through your programs and uninstall the ones you
don’t use.
There are a few different ways you can go about doing this.
You can use the Control Panel to uninstall programs, or you can do it manually by deleting the program files from your hard drive.
If you want to use the Control Panel, go to Start -> Control Panel -> Programs and Features.
This will bring up a list of all the programs installed on your PC. You can then go through the list and uninstall the ones you don’t want.
If you want to uninstall a program manually, you will need to first find its program files on your hard drive.
The easiest way to do this is to use the Search function.
Just go to Start -> Search and type in the name of the program you want to uninstall.
This will bring up a list of all the files associated with that program.
Once you have found the program files, just delete them from your hard drive.
You can do this by right clicking on that file and selecting Delete from the menu.
7. Defragment the Hard Drive of your PC
A hard drive fragmentation occurs when bits of data are scattered across your hard drive, rather than
being stored in a contiguous, linear fashion.
Over time, as you add, remove and modify files on your computer, these bits of data can become scattered across your hard drive, causing your computer to have to work harder to access and retrieve files.
When your computer has to work harder to access files, it can negatively impact performance. In some
cases, hard drive fragmentation can cause your computer to crash.
You can defragment the hard drive to improve its speed and performance.
To defragment the hard drive in Windows, open the Disk Defragmenter tool from the Start menu.
8. Use a Faster Web Browser
If you spend a lot of time browsing the web, using a faster web browser can make a big difference to
your overall speed.
Some web browsers are better at handling large amounts of data and can load pages faster than others.
Some of the more popular web browsers include Google Chrome, Mozilla Firefox and Microsoft Edge.
9. Disable Startup Programs
When you start up your computer, there may be certain programs that automatically start running in
the background.
These programs can use up valuable resources and can slow down your computer.
To disable startup programs in Windows, open the System Configuration tool from the Start menu.
10. Perform a Virus Scan
Your laptop can be slowed down due to a infection with malware and virus.
These programs can damage or lock your important data or it can prevent you from access it.
Sometimes it changes the format of the files so that you can no longer access it. So run a virus check and be sure that your pc is completely virus free.
11. Use a PC optimization tool
If you want an easy way to speed up your computer, you can use a PC optimization tool.
These tools are designed to clean up your hard drive, repair registry errors, and remove temporary files.
Some of the more popular PC optimization tools include CCleaner, Glary Utilities.
12. Replace your hard drive
If your hard drive is getting full, it can start to slow down your computer.
When your hard drive is full, your computer has to work harder to find the files it needs. If your hard drive is more than 80% full, you may notice a significant decrease in speed.
To free up some space on your hard drive, you can delete any unnecessary files and programs.
You can also try to use a different type of hard drive, such as an SSD. SSDs are much faster than traditional hard drives and can help to improve your computer speed.
Ram Buying Guide
- There are a few things to remember when you are buying a new ram. Firstly, you need to make sure
that you are getting the right type of RAM for your computer. Secondly, you need to make sure that you are getting enough RAM. - The type of RAM that you need depends on your motherboard. The most common type of RAM is DDR3, but there are also other types such as DDR4. Make sure to check what type of RAM your motherboard supports before buying.
- As for how much RAM you need, that depends on what you use your computer for. If you only use your computer for basic tasks such as browsing the internet and checking email, then 4GB RAM should be enough. However, if you want to do more demanding tasks such as gaming or editing videos, then you will need more RAM. 8GB is a good amount for most users, but 16GB is better if you have that money.
Also Read : How To Fix C Drive Full Error
Conclusion about How To Free Up Memory Usage On PC
Having more RAM means that your computer can store more data and instructions, which can speed up
processing.
In general, the more RAM your computer has, the faster it will be.
Hope by now you would have got an better idea about How To Free Up Memory Usage On PC with basic troubleshooting tips from this article.
Leave your questions if any in below comment box.
LAPTOP BUYING GUIDE 2024
|
- 10 Best Laptop for Laser Engraving AMD Intel 2025 - March 9, 2024
- 11 Best Laptop for Mechanics Intel AMD 2025 - March 9, 2024
- 12 Best Laptops for Tattoo Artists 2025 - March 7, 2024


