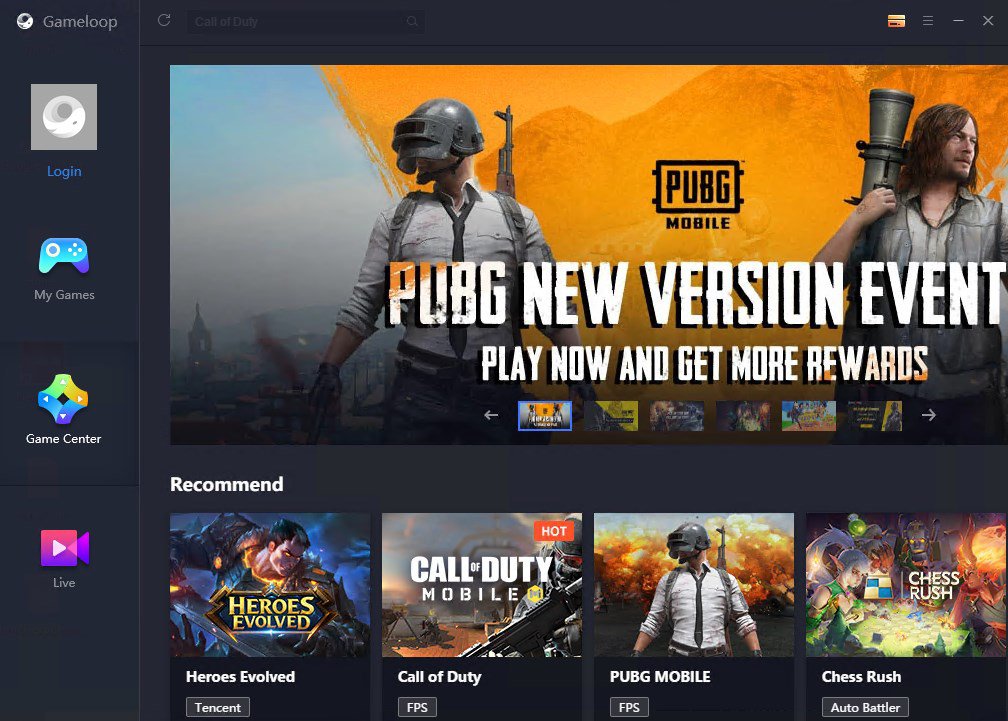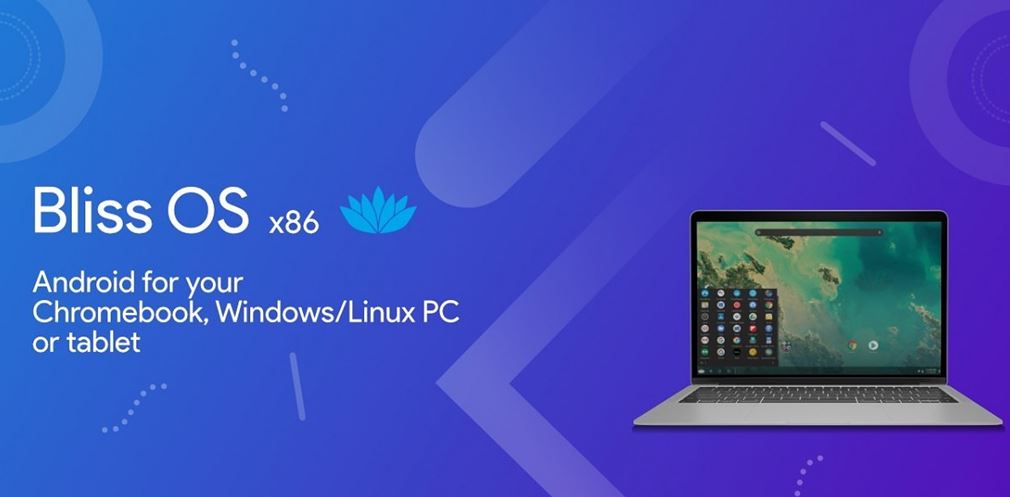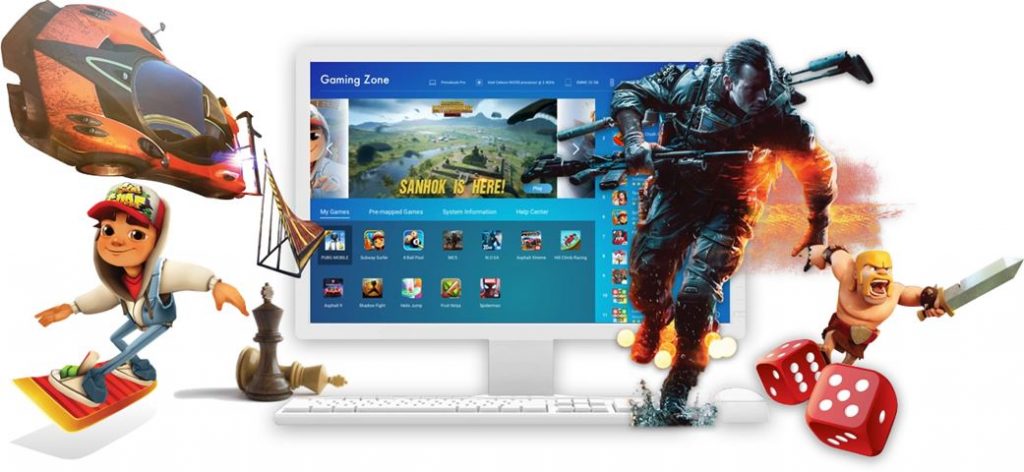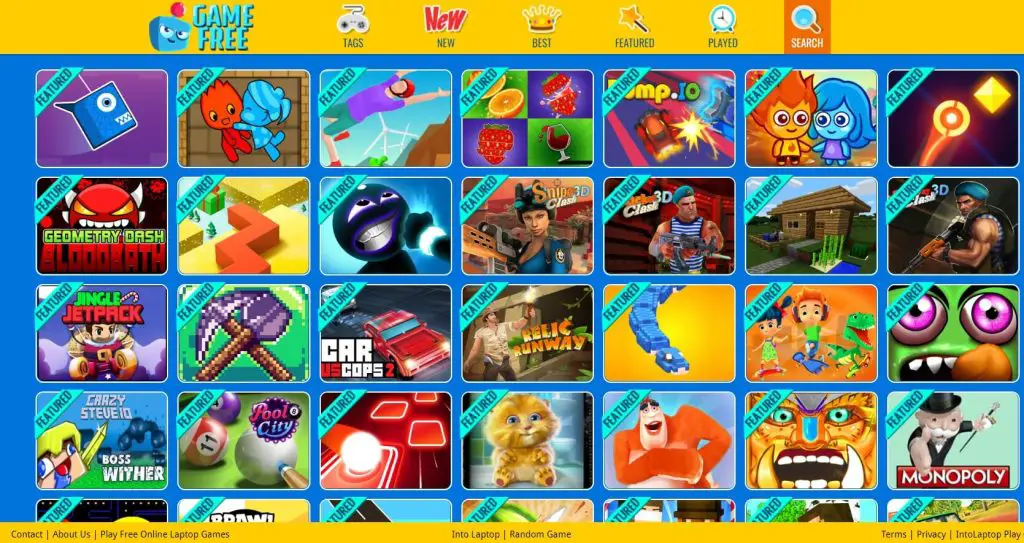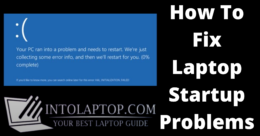You will find out tons of valid reasons to play Android Games on Windows Gaming Laptop. Gamers may want to use a mouse and keyboard on their FPS games. In any case, Android emulation on Laptop is possible and it’s a lot easier than it used to be. Here are the best Android game emulators for Laptops with Windows OS to play Android Games or run Android Apps.
You will find out tons of valid reasons to play Android Games on Windows Gaming Laptop. Gamers may want to use a mouse and keyboard on their FPS games. In any case, Android emulation on Laptop is possible and it’s a lot easier than it used to be. Here are the best Android game emulators for Laptops with Windows OS to play Android Games or run Android Apps.
Why to Use Android Emulator to Play Games on Windows 11 Laptop?
There are few main uses for Android emulators. The first is the most common and it’s for gaming. Gamers can use emulators on their laptop computers to make some games easier to play. They don’t have to rely on the battery life of their devices and the existence of macros and other tricks help the process. In most cases, these little tricks aren’t illegal (in most games) so nobody really has a problem with it. The best Android emulators for gaming include LDPlayer, Bluestacks, MeMu, KoPlayer, and Nox.
The second most common use case is development. Android app and game developers like to test apps and games on as many devices a possible before launch. Usually the Android Studio emulator is fine for this kind of work. However, Xamarin and Genymotion are excellent for this type of use as well.
The final main type is productivity. This isn’t nearly as common because Chromebooks are cheaper and better for using Android apps on something other than a phone and most productivity tools are cross-platform. Any gaming emulator works as a productivity emulator to an extent. However, those with hyper specific use cases and a little knowledge can try ARChon and Bliss. Even so, in this day and age, we recommend going the Chromebook route if you want to run Android apps in a laptop or computer environment. It’s better that way.
Android OS Version on Game Emulator
Finally, a bit of a disclaimer. At this time, no emulators run the latest versions of Android except for ones made for developers. Luckily, most apps and games still function on older versions of Android so this shouldn’t be a big deal. However, most emulators right now run anywhere between Android 7.0 Nougat and Android 9.0 Pie.
8 Best Android Game Emulators for Windows Laptop
Do we need to have a gaming laptop to play android games with these emulators? That’s the common question in mind of everyone. Answer is very simple, you don’t need to have a hardcore gaming laptop, but any windows laptop with decent RAM, CPU can run these android games. However if you will use a android game emulator on a gaming laptop, the results will be super awesome.
Gameloop
GameLoop, formerly known as Tencent Gaming Buddy, is an Android emulator for gamers. In fact, it’s good enough that Tencent calls it the official emulator for its games, including Call of Duty: Mobile and PUBG Mobile. Of course, it features other games aside from Tencent’s, although its collection isn’t as big as it could be. The emulator downloaded and installed fine and the games we tested ran just fine.
This one is not good for productivity or developmental testing. However, if you have an itch for mobile FPS gaming along with some titles, this is actually a fairly decent gaming emulator and it boasts a good collection of newer titles. Plus, the keyboard controls and performance is good.
BlueStacks 5
Bluestacks 5 is the most mainstream of all Android emulators. There are several reasons for that. For starters, it’s compatible with Windows and Mac. It was also one of the first that worked really well that still gets regular updates. The emulator targets mobile gamers. There is a stigma with Bluestacks because it can feel a little bloated at times. Bluestacks 4 (launched in 2018) aimed to fix that with mixed results.
It also includes key-mapping and settings for many games installed. That should help make things much easier. It’s one of the heaviest emulators on the list. However, it also has the most features for better or for worse. Bluestacks also made the MSI App Player, another excellent emulator that some believe works better than vanilla Bluestacks. You can try either one, they are both by Bluestacks.
LDPlayer
LDPlayer is an Android emulator for gamers, running Android Nougat 7.1. It features the usual array of gamer-oriented features, including good keyboard mapping controls, multi-instance, macros, high FPS, and graphical support.
This is one of the few emulators on the list that gets active updates nearly every month. It supports a wide range of games, including Garena Free Fire, Clash of Clans, Black Desert Mobile, and many others. In the latest versions, LDPlayer has optimized the performance of Free Fire to make it much easier to pull off the auto headshot, which has made it a growing favorite among Free Fire players.
Phoenix OS
Phoenix OS is one of the newer Android emulators for PC. Like most these days, it boasts a gamer experience. However, it also boasts a desktop-like experience so it actually works pretty well for productivity as well. It has Google Play Services, although updating those services can be a bit of a pain sometimes. That means you get every app and game in the Google Play Store.
Phoenix OS also runs Android 7.1 which is relatively modern for an Android emulator. You can download the emulator from its official website and its forums are housed on XDA-Developers.
Remix OS Player
Remix OS Player by Jide is one of the newer Android emulators for PC (comparatively speaking). It runs Android Marshmallow and that’s still relatively new compared to many of the others on the list. The installation process is pretty simple and using it also fairly easy. It caters mostly to gamers. There are a few gamer specific features along with a customizable toolbar.
It boasts features like running multiple games at once. That said, it’s a fairly clean emulator so it’s still perfectly usable as a productivity tool. The site seems to be down and we’re relatively certain Remix OS Player isn’t in active development anymore. It should be okay for another year or two before it starts to feel really old. We’ll replace it when we find a good 15th option.
BlissOS
Bliss is something a little bit different. It works as an Android emulator for PC via virtual machine. However, it can also just flat run on your computer through a USB stick. The boot-from-USB option is definitely a power user option and not recommended for less intense use cases. As a VM install, the process is easy, but tedious if you’ve never made your own virtual machine before.
The USB installation method is even more complicated, but it lets your computer actually run Android natively from boot. That makes Bliss a super unique emulator if you can make it through the steps to the end. Of course, it only really runs well if your system is compatible so be prepared with a backup of your current operating system. The system runs Android Oreo and that’s among the newer versions of Android offered on an emulator.
PrimeOS
PrimeOS is kind of a standout in the Android emulator space. It’s not actually an emulator. You install this as a partition on your computer and it boots up running native Android. It’s a gamer-focused Android experience, although you can totally use this for productivity if you really want to. PrimeOS includes a gaming center, support for mouse and keyboard, and access to most Android apps and games.
To be frank, it almost runs like ChromeOS minus all the Chrome parts. You can multitask, watch video content, or play games as you choose. We’ll update the article if we noticed anything peculiar about it.
IntoLaptop Play
Play.IntoLaptop.com is the best alternative to android game emulators, as you can play free online laptop games right here. Just open the URL, and start playing your most favorite laptop games online.
LAPTOP BUYING GUIDE 2024
|
- 10 Best Laptop for Laser Engraving AMD Intel 2025 - March 9, 2024
- 11 Best Laptop for Mechanics Intel AMD 2025 - March 9, 2024
- 12 Best Laptops for Tattoo Artists 2025 - March 7, 2024