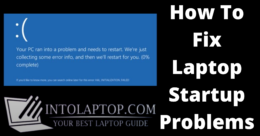Is your Keyboard Not Working on Dell Laptop?

No worries. Follow this guide to fix it without much difficulty.
Also Read: Best Keyboard Laptop For Writers in 2023
Solution for Keyboard Not Working on Dell Laptop
Dell laptops are known for their reliability and performance, but like any other electronic device, they can encounter issues over time.
One common problem Dell laptop users may need help with is keyboard-related problems.
A malfunctioning keyboard can be frustrating, hindering productivity and causing inconvenience.
In this comprehensive guide, we will explore the various Solutions for Keyboard Not Working on Dell Laptops that users might encounter and will give effective solutions to resolve them.
We will also answer frequently asked questions to help you troubleshoot and maintain your Dell laptop’s keyboard.
Also Read: Best Backlit Keyboard Laptops
Common Dell Laptop Keyboard Issues and their Solutions
Dell laptops are renowned for their reliability and performance, catering to the needs of various users, from students to professionals.
However, despite their quality, Dell laptops, like any electronic device, can encounter issues, and among the most frequently reported problems are those related to the laptop keyboard.
In this section, we will delve into some of the most common Dell laptop keyboard issues that users may encounter, providing a detailed understanding of each problem and potential solutions.
Also Read: Best Dell Laptops Review
A). Unresponsive Keys or Key Sticking
Unresponsive keys or keys that stick when pressed can be exceptionally frustrating, disrupting your workflow and causing considerable annoyance.
One of the common issues we would like to specify in this article ‘Keyboard Not Working on Dell Laptop’ is Unresponsive keys.
This problem can manifest in different forms, from keys registering multiple presses to keys not registering any input.
Unresponsive keys can occur for several reasons, with the most common culprits being the accumulation of dirt, dust, or debris beneath the keys or issues with the keyboard’s hardware components.
SOLUTION:
A. CLEANING THE KEYBOARD: The first step in resolving unresponsive keys is thoroughly cleaning the keyboard. To do this, power off your Dell laptop and use a can of compressed air to blow out any debris that may be trapped under the keys. For sticky keys, carefully pry them up with a thin tool, clean them and the area underneath, and reattach them.
B. DRIVER UPDATE: Outdated or corrupted keyboard drivers can also lead to unresponsive keys. To address this, go to the Device Manager on your laptop, locate the keyboard under the “Keyboards” section, right-click on it, and select “Update driver.” Follow the on-screen prompts to complete the update.
C. EXTERNAL KEYBOARD TEST: If cleaning and driver updates do not resolve the issue, you can connect an external USB keyboard to your laptop. If the external keyboard functions correctly, the problem may be with your laptop’s built-in keyboard.
Also Read: Best HP Laptops Review
B). Keyboard Backlight Not Working
Dell laptops often come equipped with keyboard backlighting, a convenient feature for users who work in low-light conditions.
One of the common issues we would like to specify in this article ‘Keyboard Not Working on Dell Laptop’ is Non-functional keyboard backlighting.
When the backlight fails to illuminate, it can hinder visibility and cause discomfort.
Non-functional keyboard backlighting can be attributed to various factors, ranging from software settings to hardware problems.
SOLUTION:
A. KEYBOARD BACKLIGHT SHORTCUT: Dell laptops typically have a keyboard backlight shortcut, often involving the “Fn” key and a function key (e.g., “Fn” + “F10”). Try this shortcut to toggle the backlight on or off, as it may have been unintentionally deactivated.
B. POWER SETTINGS: Check your laptop’s power settings to ensure the keyboard backlight is configured to turn on in your preferred conditions. You can access these settings through the “Power & sleep settings” on your laptop.
Also Read: Best Apple MacBook Laptops Review
C). Missing or Incorrect Characters When Typing
Typing errors, such as missing keystrokes or incorrect characters appearing on the screen, can frustrate and disrupt your work.
One of the common issues we would like to specify in this article ‘Keyboard Not Working on Dell Laptop’ is such as missing keystrokes or incorrect characters appearing on the screen.
This problem is typically associated with software-related issues or incorrect keyboard language settings.
SOLUTION:
A. LANGUAGE SETTINGS: First, check your keyboard language settings. Navigate to “Settings” > “Time & Language” > “Language” and ensure that the correct keyboard layout is selected for your language.
B. KEYBOARD DRIVER UPDATE: As with other keyboard-related issues, outdated or corrupted keyboard drivers can be a source of typing errors. Ensure your keyboard drivers are current by following the earlier steps to update drivers via the Device Manager.
C. KEY REPLACEMENT: If the issue persists despite adjusting language settings and updating drivers, consider replacing the affected keys or the entire keyboard.
Also Read: Best Asus Gaming Laptops Review
D). Keyboard Backlight Flickering
Flickering keyboard backlighting is distracting and may indicate underlying software or hardware problems.
One of the common issues we would like to specify in this article ‘Keyboard Not Working on Dell Laptop’ is Flickering keyboard backlighting.
Outdated drivers, compatibility issues, or ambient light sensors can trigger keyboard backlight flickering.
SOLUTION:
A. DRIVER UPDATE: Ensure that your graphics card and keyboard drivers are current. Outdated drivers can lead to compatibility problems, resulting in flickering backlight.
B. DISABLE AMBIENT LIGHT SENSOR: Some Dell laptops have ambient light sensors that automatically adjust the backlight based on surrounding light conditions. If this feature is causing flickering, you can deactivate it in the BIOS settings.
Also Read: Best Lenovo Laptops Review
E). Keyboard Keys Producing a Clicking Sound
When typing on your Dell laptop’s keyboard, you may notice that some keys produce an audible clicking or clicking sound.
One of the common issues we would like to specify in this article ‘Keyboard Not Working on Dell Laptop’ is this one.
This can be not only annoying to you but also to those around you, especially in quiet environments.
The clicking sound from keyboard keys often results from mechanical issues within the keyboard, such as loose or worn-out keycaps or a damaged key switch.
SOLUTION:
A. KEY INSPECTION: Start by visually inspecting the keys, producing the clicking sound. Check for any visible damage or irregularities, such as loose keycaps.
B. KEY REPLACEMENT: If you identify damaged keycaps or key switches, you may need to replace them. Dell provides replacement parts and tutorials for this purpose. Ensure you have the necessary tools and replacement keys or keycaps.
Also Read: How to Use Laptop as a Monitor for PS4
F). Keyboard Not Recognized by the Laptop
One of the common issues we would like to specify in this article ‘Keyboard Not Working on Dell Laptop’ is this one.
Your Dell laptop may not recognize the keyboard, making typing or using keyboard-related functions impossible.
This issue can be attributed to various factors, including loose connections, driver conflicts, or hardware malfunctions.
SOLUTION:
A. RECONNECT THE KEYBOARD: If you suspect a loose connection, carefully open your laptop’s keyboard panel and ensure the keyboard ribbon cable is securely connected to the motherboard.
B. DRIVER CHECK: Verify in the Device Manager that the keyboard is recognized. You may need to reinstall or update the keyboard drivers if they appear with an error symbol or are missing.
C. EXTERNAL KEYBOARD TEST: Connect an external USB keyboard to your laptop as a diagnostic step. If the external keyboard works properly, it indicates that the issue may be with the laptop’s built-in keyboard, which may require professional inspection and repair.
Also Read: Best Work from Home Laptops
G). Keyboard Keys Registering Multiple Inputs (Key Bouncing)
Key bouncing is a problem where a single keypress registers multiple times on the screen.
One of the common issues we would like to specify in this article ‘Keyboard Not Working on Dell Laptop’ is this one.
For example, pressing ‘A’ may result in ‘AAAA’ appearing on the screen.
Key bouncing is often due to hardware issues, specifically with the key switches, where they make multiple electrical contacts instead of one when pressed.
SOLUTION:
A. CLEANING: Attempt to clean the affected key by gently removing it and cleaning it underneath. Dust or debris may be causing the key switch to register multiple inputs.
B. KEY REPLACEMENT: If cleaning does not resolve the issue, you may need to replace the key switch or the entire keyboard. Dell provides replacement parts and instructions for replacing keyboard components.
Also Read: Best Laptops for Students
H). Keyboard Keys Lose or Wobbly
One of the common issues we would like to specify in this article ‘Keyboard Not Working on Dell Laptop’ is looseness or wobbliness of keys.
Some keys on your Dell laptop’s keyboard may feel loose or wobbly when pressed, impacting the typing experience.
The looseness or wobbliness of keys is usually the result of wear and tear over time.
The keycaps or key switches may have become damaged or dislodged.
SOLUTION:
A. KEY INSPECTION: Examine the affected keys for any visible damage or dislodged keycaps. If you identify loose keycaps, carefully snap them back into place.
B. KEY REPLACEMENT: If the keys remain loose or wobbly despite reseating them, consider replacing the affected keys or the entire keyboard to restore a comfortable typing experience.
Dell laptop users may encounter various keyboard issues during the lifespan of their devices.
Each problem can have a unique set of causes. Still, with the detailed solutions, you can effectively address these issues, ensuring your Dell laptop’s keyboard remains a reliable and functional input device.
Whether dealing with unresponsive keys, flickering backlighting, or other common problems, following the troubleshooting steps outlined in this guide can help you maintain the performance and longevity of your Dell laptop’s keyboard.
Also Read: How To Fix Your Laptop Keyboard If It Stops Working
Advanced Troubleshooting
Are you tired of trying the above Fix for Keyboard Not Working on Dell Laptop Issues
Still, if your Dell laptop’s keyboard issues persist?
Then might be time for more advanced troubleshooting:
1. BIOS Update
Updating your laptop’s BIOS can sometimes resolve hardware-related keyboard problems.
Visit Dell’s official website and download the latest BIOS update for your laptop model. Follow the instructions carefully to update the BIOS.
2. Hardware Inspection
If none of the software solutions work, there may be a physical issue with your laptop’s keyboard.
In such cases, you may need to open your laptop (if you’re comfortable doing so) or take it to a professional technician for a thorough inspection and possible keyboard replacement.
3. Factory Reset
As a last resort, you can perform a factory reset on your laptop to eliminate any software-related issues causing keyboard problems.
Ensure you back up all your data before proceeding, as this will erase everything on your laptop.
Also Read: Best Video Editing Laptops
Frequently Asked Questions about Keyboard Not Working on Dell Laptop
Frequently Asked Questions (FAQs) are crucial to any comprehensive guide or informational article. They address common queries or concerns readers may have about the topic.
In the context of the article about solving Keyboard Not Working on Dell Laptop issues, the FAQs provide concise answers to some of the most commonly encountered problems and questions related to laptop keyboards.
Let’s delve into the explanations for each of the FAQs provided:
1). WHY ARE SOME KEYS ON MY DELL LAPTOP’S KEYBOARD NOT WORKING?
Unresponsive keys can be due to a variety of reasons.
It could be caused by dirt, dust, or debris accumulating under the keys, hindering their normal functioning.
Additionally, there may be hardware issues with the keyboard itself.
To address this problem, you can start cleaning the keyboard to remove any foreign particles causing the issue.
If cleaning doesn’t solve the problem, consider updating the keyboard drivers. If the issue persists, replacing the affected keys or the entire keyboard might be necessary.
2). HOW DO I CLEAN MY DELL LAPTOP’S KEYBOARD?
Cleaning your laptop’s keyboard is a straightforward process.
Begin by turning off the laptop to prevent any accidental keystrokes during cleaning.
Then, use compressed air to blow out any debris and dust lodged between the keys.
Afterward, gently clean the keys and the keyboard surface using a soft cloth dampened with a mixture of isopropyl alcohol and water.
This combination helps remove oils and grime from the keys without damaging the keyboard.
3). MY DELL LAPTOP’S KEYBOARD BACKLIGHT IS NOT TURNING ON. WHAT SHOULD I DO?
If your Dell laptop’s keyboard backlight isn’t working, you can take a couple of steps.
First, try pressing the “Fn” (Function) key and the “F10” key together.
This key combination often toggles the keyboard backlight on or off, and it might have been accidentally turned off.
Additionally, check your laptop’s power settings.
Ensure the keyboard backlight is configured to turn on in your desired conditions, whether your laptop is plugged in or running on battery power.
4). SOME KEYS ON MY DELL LAPTOP TYPE THE WRONG CHARACTERS. HOW CAN I FIX THIS?
When you notice that some keys on your Dell laptop are typing incorrect characters, it could be due to incorrect keyboard language settings.
To resolve this issue, go to your laptop’s settings and navigate to “Time & Language” > “Language.”
Ensure that the correct keyboard layout is selected for your language.
Additionally, consider updating your keyboard drivers, as outdated drivers can sometimes cause such issues.
If the problem persists, you may need to replace the affected keys or the entire keyboard.
5). CAN I REPLACE THE KEYBOARD ON MY DELL LAPTOP MYSELF?
Yes, you can replace the keyboard on your Dell laptop if you have the necessary tools and are comfortable doing so.
Replacing a laptop keyboard involves disassembling part of the laptop, which can be a delicate process.
Follow step-by-step guides or video tutorials specific to your laptop model to ensure a successful replacement.
Alternatively, if you are not confident in your technical skills, it’s advisable to seek professional assistance to avoid causing further damage.
6). SHOULD I UPDATE MY LAPTOP’S BIOS TO FIX KEYBOARD ISSUES?
Updating your laptop’s BIOS can be a potential solution if you suspect the keyboard issues are hardware-related.
However, it’s crucial to exercise caution when updating the BIOS, as an incorrect update can lead to system instability.
Before proceeding, visit Dell’s official website to download the latest BIOS update designed for your laptop model.
Follow the manufacturer’s instructions carefully during the update process to minimize risks.
After trying other software-related troubleshooting steps, BIOS updates should be considered a last resort.
Also Read: Best Laptop to Watch Movies
Final Words about Keyboard Not Working on Dell Laptop
Fix for Keyboard Not Working on Dell Laptop can be applied through software troubleshooting and, if necessary, hardware inspection and replacement.
By following the steps outlined in this guide and considering the frequently asked questions, you can ensure that your Keyboard Not Working on Dell Laptop issues will get resolved successfully so that your Dell laptop’s keyboard functions again smoothly and efficiently, allowing you to make the most of your device.
LAPTOP BUYING GUIDE 2024
|
- 10 Best Laptop for Laser Engraving AMD Intel 2025 - March 9, 2024
- 11 Best Laptop for Mechanics Intel AMD 2025 - March 9, 2024
- 12 Best Laptops for Tattoo Artists 2025 - March 7, 2024